In this article, we will show you how easy it is to use the QR code generator in Switchit to share your digital business card. QR (Quick Response) codes have become common and are a growing trend in consumer advertising; making them an innovate way to direct traffic to a specific source.
Technology has revolutionized the way we receive and consume information. For instance, the camera, in newer model smartphones, is equipped with a built-in QR reader. The native camera for iPhones running iOS 11 and Android phones equipped with Google Lens, includes functionality that allows you to scan QR codes and access content like URLs without having to download third-party apps.
Let’s dive in and explore the world of possibilities!
How to use Switchit’s QR code generator
- First, open the Switchit app on your device.
- On the Dashboard screen, tap Social Media.
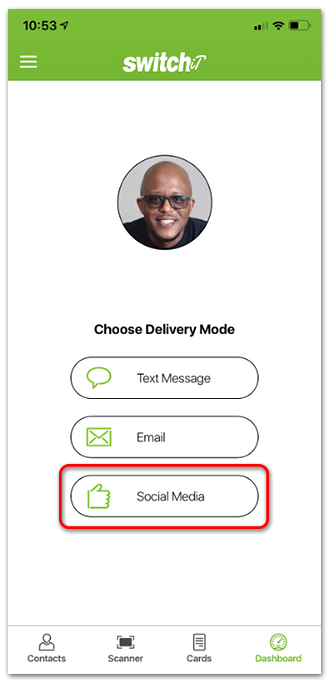
- Next, choose the card you want to share.
- Tap the QR Code icon on the Share Via Social Media pop window.
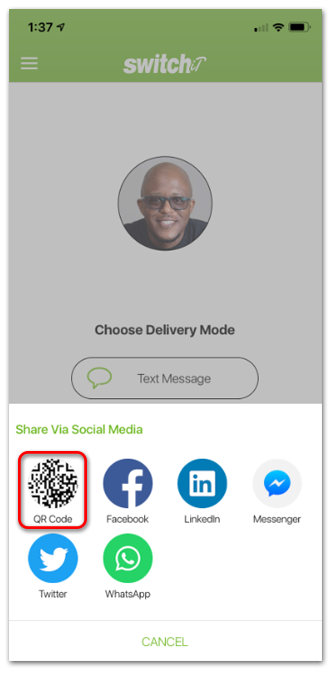
- With the QR code visible on your phone’s screen, have the recipient to open the camera app on their phone and take a snapshot of the code.
- The recipient will see the link to your digital business card appear at the top of the screen on their mobile phone.
- Finally, once the recipient taps the link, the default browser on their mobile phone will open, displaying your Switchit digital business card.
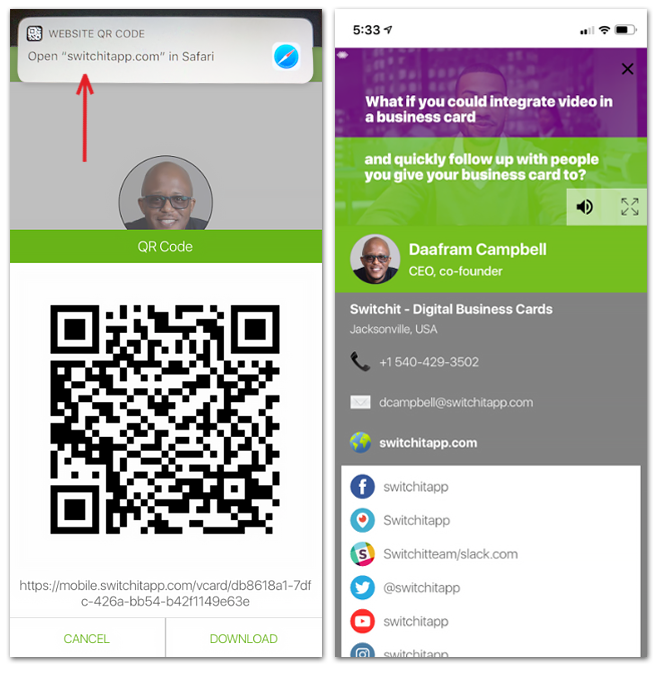
Download your QR image to use in printed ads or online platforms
- On the Share Via Social Media pop window, choose the QR Code.
- Next, with the QR code displayed, tap Download.
- To copy & paste your digital business card URL, tap & hold the link to save the URL to your clipboard.
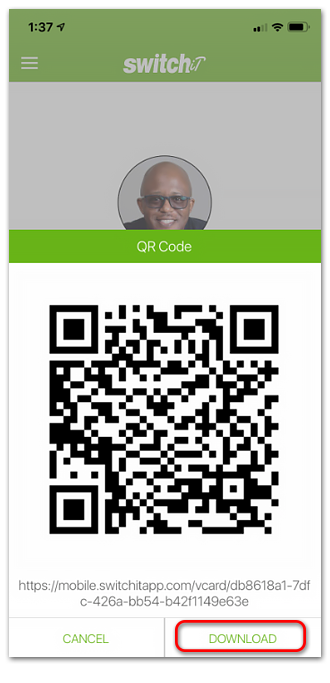
- Lastly, access the QR image from your Photo Album.
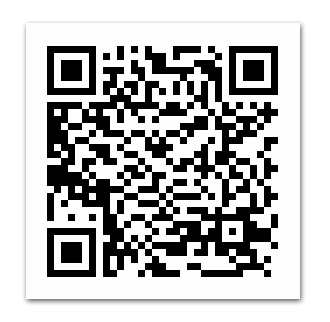
Please note: While this method of sharing your digital card is fast and easy, make sure the recipient’s mobile device has an app that can scan QR Codes. As a general rule:
- All iPhones with iOS 11 or higher are able to read Switchit’s QR Codes using the native iPhone camera app – just ask them to open their camera app and point it at your QR Code.
- Many Android devices are able to read Switchit’s QR Codes straight from the native camera app. Samsung Galaxy models must have Bixby Vision enabled. If a Galaxy or Android device doesn’t have Bixby vision, the Samsung Internet browser app can be used instead.
- Dedicated third-party QR Code scanning apps will also work.
Fun ways to use your Switchit QR code
So how can you take advantage of this growing trend for your business endeavors? Keep in mind that your code is flexible and can be used in a number of ways. For example, you could:
- Use the QR image in a marketing ad, brochure, or flyer to direct consumers to your digital business card.
- Use the QR image on the sleeve of a screen printed t-shirt as a fun way to share your contact information.
- Include your code in email signatures.
- Embed your QR code on the “Contacts” page of your website.
- Direct people to “Exclusive” music (iTunes or Spotify) linked within your digital business card.
Now that you have learned how to share your Switchit digital business card via a QR code, what are some of the most creative ways you’ve found QR codes used? Have you used a QR code in promotions? Share your thoughts and ideas in the comments below!

Leave a Reply